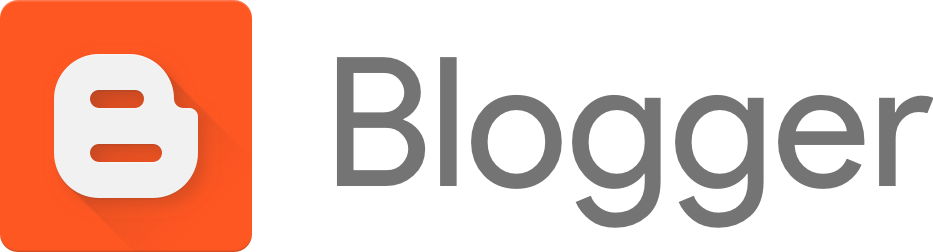Bộ cài Windows 7 Spring by ThienIT
February 10, 2017
Hi! Mình là ThienIT, Hôm nay mình sẽ mang tới cho các bạn một bộ cài Windows 7 để chào đón xuân Đinh Dậu và Tết Cổ Truyền gần tới. Bộ cài là...
Read More
Hi! Mình là ThienIT, Hôm nay mình sẽ mang tới cho các bạn một bộ cài Windows 7 để chào đón xuân Đinh Dậu và Tết Cổ Truyền gần tới. Bộ cài làm có chủ đề Mùa xuân nên mình đặt tên luôn là Spring :) Có bộ hình nền Girl xinh chào xuân của tác giả DaDa.Photography cực đẹp. Thôi không lòng vòng nữa, mình sẽ vào chủ đề chính luôn.
*Lưu ý:
1. Với dạng bộ cài đặt (dạng ISO) nên khuyên các bạn nên cài đặt từ USB và sử dụng phần mềm Rufus để tạo boot cho USB. (Các bạn không được sử dụng phần mềm UltraISO để burn ra ổ ảo để cài).
2. Với dạng GHO khuyến cáo các bạn nên sử dụng usb boot chứa Norton GHOST đề GHOST cho an toàn (tránh chỉ định xài Onekey GHOST vì có thể gây lỗi)
THÔNG TIN CHI TIẾT BỘ CÀI WINDOWS 7 SPRING:
(Dạng bộ cài *.ISO) - Có thể cài với cả hai chuẩn Legacy và UEFI
File name: Spring_ThienIT_Windows 7_x64_Full.iso
Size: 5744656384 bytes
Modified: 18 Tháng Giêng 2017, 6:51:13 SA
MD5: EA5BB2AA9579003D2AD5D9262EC769CC
SHA1: 694E784953BC8442C9F9427D31C67AC062A3DA1B
CRC32: A5E546FF
(Dạng ghost *.GHO)
File name: ThienIT_Spring_Win7_x64_Full.GHO
Size: 8422729607 bytes
Modified: 17 Tháng Giêng 2017, 8:38:49 CH
MD5: 9940CF89BEE3EC117359775A6C7F19BC
SHA1: 3B7E3D2EDD1B92446556F7D2399CC2505BA08D75
CRC32: 6B8FF277
- Được làm từ bộ cài Windows 7 Ultimate x64 hàng nguyên gốc từ Microsoft không lược bỏ bất kì thành phần nào nhằm tạo sử ổn định nhất !!!
- Microsoft Office 2016 Pro Plus Volume Licensing đã Active 100%
- Windows đã Active sẵn luôn
- Tích hợp bộ Update KB 3207752 Update ngày 15/01/2017
- Được tích hợp sẵn NET Framework 4.6.2
- Add giao diện Elune cực kỳ trong trẻo
- Add Copy as Path Option in Windows
- Add Take Ownership
- Enable_UAC_prompt_for_Built-in_Administrator_account
- Make Windows Faster
- Tối ưu Registry làm tăng tốc độ tắt mở các ứng dụng
- Remove shortcut icon in Desktop
- Tích hợp bộ Wandiver
Soft tích hợp trong bộ cài:
- Adobe Flash Player 24 (ActiveX, NPAPI, PPAPI) - Hỗ trợ nghe nhạc xem phim trên Web - Tự động Update khi có version mới
- Adobe AIR
- Ccleaner v5.24.5841 Pro - Dọn rác và tối ưu cho Windows
- Thư viện Visual C++ đầy đủ từ 2005 - 2015
- K-Lite Codec Pack 12.7.5 Full - Đọc tất cả các định dạng video dễ dàng nhất.
- Teamviewer 12 - Trình điều khiển máy tính từ xa đã Active sang phiên bản Thương mại
- UltraISO Premium V9.65 - Công cụ burn ISO được ưa chuộng nhất
- Chi Dung & Fonts - Add thêm fonts chuẩn cho dân văn phòng
- WinRAR 5.40 Beta 4 [x64] Final – Trình giải nén được ưa chuộng nhất
- Unikey - Bản chuẩn - Hỗ trợ gõ tiếng việt
- Google Chrome 55.0 [x64] - Giao diện siêu phẳng - đẹp & lạ mắt - Trình Duyệt web siêu tốc được ưa chuộng nhất - Tự động Update khi có version mới !!!
- Office Tab Enterprise 11.0 - Công cụ tạo giao diện Tab cho Office cực tiện lợi
(Đối với một số máy bị nhả crack Office Tab thì các bạn vào ổ C:\Program Files\Detong\Office Tab Enterprise chạy file crack có tên: "Office Tab 11.0 Activator [Sanet.me]" nó hỏi nhập mật khẩu các bạn nhập "sanet.me" nhé)
- Internet Download Manager 6.27 build 2 đã kích hoạt chống fake serial bằng Tool Active (IDM trial reset) mình đã để ở trong ổ C:\Application (mình đã để Automatic và nó sẽ tự động reset nên không phải lo IDM bị fake nữa nhé
Note trước và sau khi cài (ghost) win:
- Kiểm tra kỹ MD5 của bản Win hoặc bản GHOST
- Thường xuyên dọn rác, chống phân mảnh ổ cứng để win luôn đạt hiểu quả tốt nhất cũng như tốc độ nhanh nhất
- Mọi thắc mắc, yêu cầu liên hệ với mình qua Facebook để được hỗ trợ nhé!!
https://www.facebook.com/nhungthien.1209
Links Download:
Fshare:
+ Bản Cài đặt: http://www.fshare.vn/file/IRZDLLXOA3AV
Drive: Uploading.
*Lưu ý:
1. Với dạng bộ cài đặt (dạng ISO) nên khuyên các bạn nên cài đặt từ USB và sử dụng phần mềm Rufus để tạo boot cho USB. (Các bạn không được sử dụng phần mềm UltraISO để burn ra ổ ảo để cài).
2. Với dạng GHO khuyến cáo các bạn nên sử dụng usb boot chứa Norton GHOST đề GHOST cho an toàn (tránh chỉ định xài Onekey GHOST vì có thể gây lỗi)
THÔNG TIN CHI TIẾT BỘ CÀI WINDOWS 7 SPRING:
(Dạng bộ cài *.ISO) - Có thể cài với cả hai chuẩn Legacy và UEFI
File name: Spring_ThienIT_Windows 7_x64_Full.iso
Size: 5744656384 bytes
Modified: 18 Tháng Giêng 2017, 6:51:13 SA
MD5: EA5BB2AA9579003D2AD5D9262EC769CC
SHA1: 694E784953BC8442C9F9427D31C67AC062A3DA1B
CRC32: A5E546FF
(Dạng ghost *.GHO)
File name: ThienIT_Spring_Win7_x64_Full.GHO
Size: 8422729607 bytes
Modified: 17 Tháng Giêng 2017, 8:38:49 CH
MD5: 9940CF89BEE3EC117359775A6C7F19BC
SHA1: 3B7E3D2EDD1B92446556F7D2399CC2505BA08D75
CRC32: 6B8FF277
- Được làm từ bộ cài Windows 7 Ultimate x64 hàng nguyên gốc từ Microsoft không lược bỏ bất kì thành phần nào nhằm tạo sử ổn định nhất !!!
- Microsoft Office 2016 Pro Plus Volume Licensing đã Active 100%
- Windows đã Active sẵn luôn
- Tích hợp bộ Update KB 3207752 Update ngày 15/01/2017
- Được tích hợp sẵn NET Framework 4.6.2
- Add giao diện Elune cực kỳ trong trẻo
- Add Copy as Path Option in Windows
- Add Take Ownership
- Enable_UAC_prompt_for_Built-in_Administrator_account
- Make Windows Faster
- Tối ưu Registry làm tăng tốc độ tắt mở các ứng dụng
- Remove shortcut icon in Desktop
- Tích hợp bộ Wandiver
Soft tích hợp trong bộ cài:
- Adobe Flash Player 24 (ActiveX, NPAPI, PPAPI) - Hỗ trợ nghe nhạc xem phim trên Web - Tự động Update khi có version mới
- Adobe AIR
- Ccleaner v5.24.5841 Pro - Dọn rác và tối ưu cho Windows
- Thư viện Visual C++ đầy đủ từ 2005 - 2015
- K-Lite Codec Pack 12.7.5 Full - Đọc tất cả các định dạng video dễ dàng nhất.
- Teamviewer 12 - Trình điều khiển máy tính từ xa đã Active sang phiên bản Thương mại
- UltraISO Premium V9.65 - Công cụ burn ISO được ưa chuộng nhất
- Chi Dung & Fonts - Add thêm fonts chuẩn cho dân văn phòng
- WinRAR 5.40 Beta 4 [x64] Final – Trình giải nén được ưa chuộng nhất
- Unikey - Bản chuẩn - Hỗ trợ gõ tiếng việt
- Google Chrome 55.0 [x64] - Giao diện siêu phẳng - đẹp & lạ mắt - Trình Duyệt web siêu tốc được ưa chuộng nhất - Tự động Update khi có version mới !!!
- Office Tab Enterprise 11.0 - Công cụ tạo giao diện Tab cho Office cực tiện lợi
(Đối với một số máy bị nhả crack Office Tab thì các bạn vào ổ C:\Program Files\Detong\Office Tab Enterprise chạy file crack có tên: "Office Tab 11.0 Activator [Sanet.me]" nó hỏi nhập mật khẩu các bạn nhập "sanet.me" nhé)
- Internet Download Manager 6.27 build 2 đã kích hoạt chống fake serial bằng Tool Active (IDM trial reset) mình đã để ở trong ổ C:\Application (mình đã để Automatic và nó sẽ tự động reset nên không phải lo IDM bị fake nữa nhé
Note trước và sau khi cài (ghost) win:
- Kiểm tra kỹ MD5 của bản Win hoặc bản GHOST
- Thường xuyên dọn rác, chống phân mảnh ổ cứng để win luôn đạt hiểu quả tốt nhất cũng như tốc độ nhanh nhất
- Mọi thắc mắc, yêu cầu liên hệ với mình qua Facebook để được hỗ trợ nhé!!
https://www.facebook.com/nhungthien.1209
Links Download:
Fshare:
+ Bản Cài đặt: http://www.fshare.vn/file/IRZDLLXOA3AV
Drive: Uploading.
3 Nhận xét