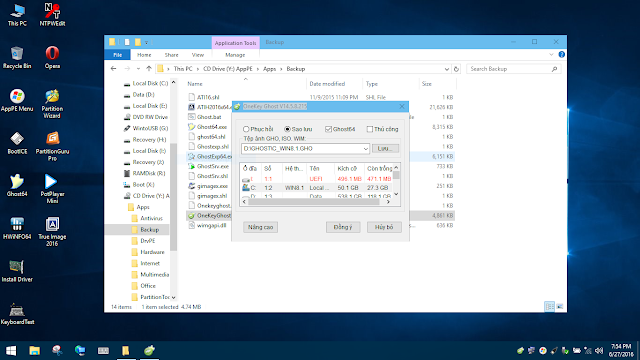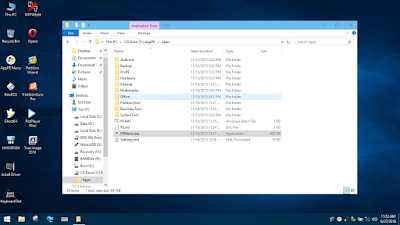Usb boot sự kết hợp giữa Grub2 Windows 10 Pe Ubuntu 16.04 và Kaspersky Rescue Disk 10
December 14, 2016
Nhằm mang lại sự đổi mới cho anh em hay sử dụng usb boot để cứu hộ máy tính Blog Windows 10 xin chia sẻ cách tạo một chiếc usb boot mà trong...
Read More
Nhằm mang lại sự đổi mới cho anh em hay sử dụng usb boot để cứu hộ máy tính Blog Windows 10 xin chia sẻ cách tạo một chiếc usb boot mà trong đó sẽ sử dụng menu boot grub 2 cộng với Windows 10 PE, Ubuntu-16.04 deskop và Kaspersky Rescue Disk 10.
Có gì mới trong cách làm này? Thật ra nó không mới chỉ mượn menu boot grub 2 còn Windows 10 PE vẫn sử dùng bản cũ trong usb multiboot cộng với thêm hệ điều hành ubuntu 16.04 và Kaspersky Rescue Disk 10. Cách thực hiện cũng đơn giản không có khó khăn gì cả.
Mình liệt kê những thứ dưới đây anh em tải về
 |
| Menu Boot Grub2 hỗ trợ cà 2 chuẩn boot Legacy và UEFI |
Mình liệt kê những thứ dưới đây anh em tải về
- Grub2.iso
- W10pe32.wim
- W10pe64.wim
- Gói Appx86.iso
- Gói Appx64.iso
- ubuntu-16.04-desktop-amd64
- Kaspersky Rescue Disk 10.iso
- Rescue.rar
- Rufus.exe
- Bootice.exe
Bước 1: Tạo Usb Boot
Tải mục 1 Grub2.iso và mục 9 Rufus.exe về máy xong cắm usb vào máy chạy phần mềm Rufus, phần mềm sẽ tự nhận dạng usb đã cắm trường hợp đang cắm hơn 1 cái thì lựa chọn usb muốn tạo boot.
Hướng dẫn tạo boot ra USB bằng phần mềm Rufus:
- Chọn usb muốn tạo boot trường hợp đang cắm từ 2 usb trong máy nếu chỉ cắm 1 cái mặc định nó hiện lên luôn cái đó.
- Click vào biểu tượng tìm đến Grub2.iso trong máy.
- Để chế độ boot MBR partition scheme for BIOS and UEFI-CSM dùng cho khởi động 2 chế độ boot Legacy và UEFI.
- Để định dạng Fat 32 mới có thể boot được cả 2 chuẩn boot Legacy và UEFI
- Bấm Start để bắt đấu tạo boot.
Bước 2: Copy Win 10 PE và gói App vào Usb Boot
Tùy theo nhu cầu sử dụng của mính các bạn có thể sử dụng Win 10 PE 32-Bit hoặc 64-Bit nếu sử dụng cho nhiều máy có thể tải cả 2 bản W10pe32.wim và W10pe64.wim về copy vào thư mục WIM trong usb
Trường hợp nếu chỉ sử dụng Win 10 PE 32-Bit thì tải gói Appx86.iso về copy vào thư mục Apps trong usb ngược lại thì Appx64.iso nếu dùng Win 10 PE 64-Bit hoặc cả 2 gói App nếu sử dụng 2 bản Win 10 PE 32-Bit và 64-Bit
Bước 3: Copy ubuntu-16.04 vào Usb Boot
Bạn nào nếu muốn sử dụng hệ điều hành ubuntu thì tải ở mục 6 ở trên về máy sau đó đổi tên ubuntu-16.04-desktop-amd64.iso thành ubuntu.iso copy vào thư mục ISO trong usb
Bước 4: Copy Kaspersky Rescue Disk 10 vào Usb Boot
Nếu muôn sử dụng phần mềm diệt virut Kaspersky Rescue Disk 10 thì tải các mục 7 và 8 ở trên. Mục 7 file Kaspersky iso thì copy vào thư mục Kaspersky Rescue Disk 10.0 còn mục 8 giải nén file Rescue.rar ra copy tất cả các file vào thư mục rescue trong Usb
Anh em chỉ cần làm bước 1 và bước 2 còn các bước 3 và 4 là phần mở rộng nếu anh em thấy cần thiết thì tải và copy vào usb còn nếu không thì bỏ qua không bắt buộc. Một số hình ảnh nếu sử dụng bản đầy đủ từ bước 1 tới bước 4
 |
| Windows 10 PE |
 |
| Nhóm Dos tool ngoài menu boot |
 |
| Kaspersky Rescue Disk 10 |
 |
| Ubuntu 16.04 Desktop |
Phần mở rộng
1. Chỉnh sửa màn hình Windows Boot Manager lựa chọn Win PE
Tải Bootice.exe ở mục 10 về máy chạy phần mềm tại giao diện chuyển qua tab BCD Edit tích vào ô Other BCD file bấm dấu '...' tìm đến file BCD nằm ở thư mục boot trong usb boot, tiếp tục bấm Easy mode ta sẽ được như hình dưới:
Tại đây bạn có thể chỉnh sửa lại tên xóa bớt, xếp thứ tự và set mặc định cái nào boot trước, chỉnh sửa cái nào thì nhấn Save current system để lưu và cấu hình xong nhớ chọn Save Globals để áp dụng cho tất cả như ví dụ dùng Win 10 PE 32 và 64 Bit thì cấu hình như hình dưới
2. Thay ảnh mặc định tại menu boot Grub2
Đầu tiên các bạn kiếm một cái ảnh nào đó dùng paint resize ảnh kích thước 800x600 ( phải để kích thước ảnh này nếu để kích thước lớn hơn Grub2 sẽ không nhận ảnh và bị màn hình đen báo lỗi vào thẳng boot trong Dos ) đặt tên cho ảnh là Oxygen.jpg sau đó truy cập usb theo đường dẫn trong boot\grub\themes\oxygen copy file ảnh đã đặt tên của bạn thay thế ch file ảnh Oxygen.jpg đang có trong đó.
1. Chỉnh sửa màn hình Windows Boot Manager lựa chọn Win PE
Tải Bootice.exe ở mục 10 về máy chạy phần mềm tại giao diện chuyển qua tab BCD Edit tích vào ô Other BCD file bấm dấu '...' tìm đến file BCD nằm ở thư mục boot trong usb boot, tiếp tục bấm Easy mode ta sẽ được như hình dưới:
Tại đây bạn có thể chỉnh sửa lại tên xóa bớt, xếp thứ tự và set mặc định cái nào boot trước, chỉnh sửa cái nào thì nhấn Save current system để lưu và cấu hình xong nhớ chọn Save Globals để áp dụng cho tất cả như ví dụ dùng Win 10 PE 32 và 64 Bit thì cấu hình như hình dưới
2. Thay ảnh mặc định tại menu boot Grub2
Đầu tiên các bạn kiếm một cái ảnh nào đó dùng paint resize ảnh kích thước 800x600 ( phải để kích thước ảnh này nếu để kích thước lớn hơn Grub2 sẽ không nhận ảnh và bị màn hình đen báo lỗi vào thẳng boot trong Dos ) đặt tên cho ảnh là Oxygen.jpg sau đó truy cập usb theo đường dẫn trong boot\grub\themes\oxygen copy file ảnh đã đặt tên của bạn thay thế ch file ảnh Oxygen.jpg đang có trong đó.
Đăng nhận xét