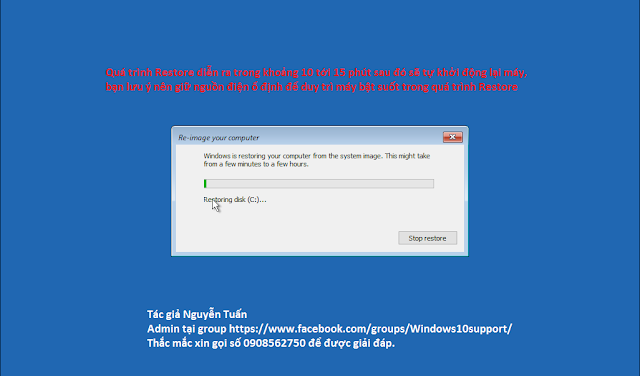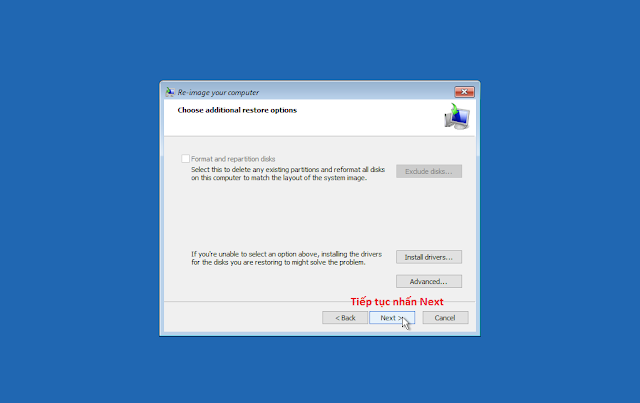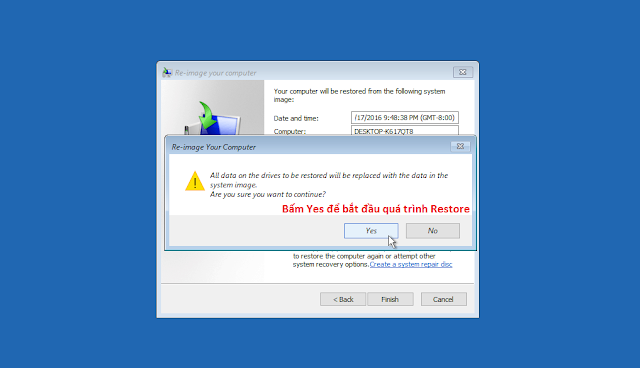Windows 10 Update Disabler công cụ vô hiệu hóa cập nhật tuyệt vời trên Windows 10
December 01, 2016
Như chúng ta cũng đã biết trên Windows 10 Anniversary Update, rất khó để vô hiệu hóa cập nhật, Microsoft dường như đã bỏ hết các tính năng c...
Read More
Như chúng ta cũng đã biết trên Windows 10 Anniversary Update, rất khó để vô hiệu hóa cập nhật, Microsoft dường như đã bỏ hết các tính năng cho người dùng cấu hình cập nhật, nếu bạn vô hiệu hóa bằng cách thêm giá trị trong registry windows vẫn tự động ghi đè lên khiến cho mọi nỗ lực ngăn chặn cập nhật trên windows của bạn đều thất bại. Chỉ có phiên bản Enterprise của Windows 10 mới có khả năng kiểm soát cập nhật còn khác phiên bản hầu như không có cách nào.
Nếu chúng ta tắt dịch vụ cập nhật có thể lỗi cho ứng dụng Store và không tải được ứng dụng. Do vậy tác giả PainteR đã cho ra đời công cụ mang tên Windows 10 Update Disabler giúp ngăn chặn Windows 10 tải và cài đặt bao gồm cả tự động hay người dùng thủ công hay nói cách khác một khi đã kích hoạt công cụ thì sẽ vô hiệu hóa cập nhật hoàn toàn.
Windows Update Disabler chỉ là một dịch vụ mà chạy trong nền và chấm dứt các nỗ lực của Windows Update để cài đặt bất cứ điều gì. Không giống như các công cụ khác, nó là rất minh bạch và không đòi hỏi cấu hình.
Theo tác giả, nó không dựa trên các giá trị Registry của Windows bởi vì Windows có thể ghi đè lên chúng bất cứ lúc nào mà không cần sự đồng ý của bạn. Thay vào đó, nó sử dụng một dịch vụ chạy tự động kiểm tra trạng thái hiện tại của Windows Update và sẽ cố gắng chấm dứt nó ngay lập tức. Khi bắt đầu, nó cũng vô hiệu hóa tất cả các kế hoạch nhiệm vụ liên quan đến Windows Update, bao gồm cả việc tự động khởi động lại máy tính của bạn. Không giống như các công cụ khác thì công cụ Windows 10 Update Disabler hoàn toàn vô hại và rất an toàn với hệ thống.
Hướng dẫn cài đặt Windows 10 Update Disabler
Windows 10 Update Disabler là công cụ rất dễ cài đặt và sử dụng và có thể vô hiệu hóa hoặc gỡ bỏ bất cứ lúc nào bởi người dùng. Dưới đây là hướng dẫn sử dụng
1. Tải về công cụ Windows 10 Update Disabler tại đây
2. Giải nén ra một thư mục ta được tập tin exe có tên UpdaterDisabler
3. Chạy cmd bằng quyền admin
4. Gõ lệnh sau vào cmd để cài đặt UpdaterDisabler
Nếu chúng ta tắt dịch vụ cập nhật có thể lỗi cho ứng dụng Store và không tải được ứng dụng. Do vậy tác giả PainteR đã cho ra đời công cụ mang tên Windows 10 Update Disabler giúp ngăn chặn Windows 10 tải và cài đặt bao gồm cả tự động hay người dùng thủ công hay nói cách khác một khi đã kích hoạt công cụ thì sẽ vô hiệu hóa cập nhật hoàn toàn.
Windows Update Disabler chỉ là một dịch vụ mà chạy trong nền và chấm dứt các nỗ lực của Windows Update để cài đặt bất cứ điều gì. Không giống như các công cụ khác, nó là rất minh bạch và không đòi hỏi cấu hình.
Theo tác giả, nó không dựa trên các giá trị Registry của Windows bởi vì Windows có thể ghi đè lên chúng bất cứ lúc nào mà không cần sự đồng ý của bạn. Thay vào đó, nó sử dụng một dịch vụ chạy tự động kiểm tra trạng thái hiện tại của Windows Update và sẽ cố gắng chấm dứt nó ngay lập tức. Khi bắt đầu, nó cũng vô hiệu hóa tất cả các kế hoạch nhiệm vụ liên quan đến Windows Update, bao gồm cả việc tự động khởi động lại máy tính của bạn. Không giống như các công cụ khác thì công cụ Windows 10 Update Disabler hoàn toàn vô hại và rất an toàn với hệ thống.
Hướng dẫn cài đặt Windows 10 Update Disabler
Windows 10 Update Disabler là công cụ rất dễ cài đặt và sử dụng và có thể vô hiệu hóa hoặc gỡ bỏ bất cứ lúc nào bởi người dùng. Dưới đây là hướng dẫn sử dụng
1. Tải về công cụ Windows 10 Update Disabler tại đây
2. Giải nén ra một thư mục ta được tập tin exe có tên UpdaterDisabler
3. Chạy cmd bằng quyền admin
4. Gõ lệnh sau vào cmd để cài đặt UpdaterDisabler
UpdaterDisabler -install
Hướng dẫn tắt hoặc gỡ bỏ công cụ
Nếu bạn muốn tạm thời nhận và cài đặt các bạn cập nhật vào service tắt dịch vụ Update Disable Service.
Nếu bạn không muốn sử dụng công cụ nữa bạn có thể gỡ bỏ bất cứ khi nào giống như cách bạn cài đặt công cụ ở trên nhưng dòng lệnh sẽ là
UpdaterDisabler -remove
Công việc sẽ đơn giản hơn khi sử dụng công cụ tắt cập nhật này.
Đăng nhận xét